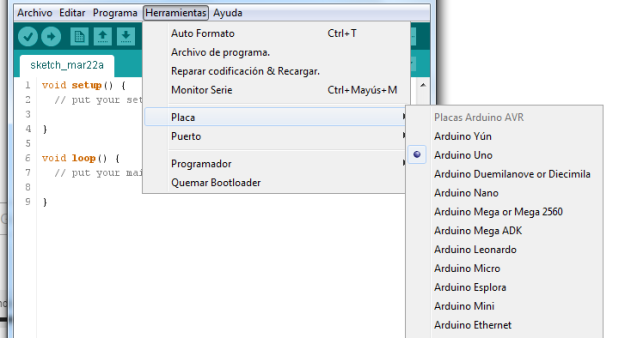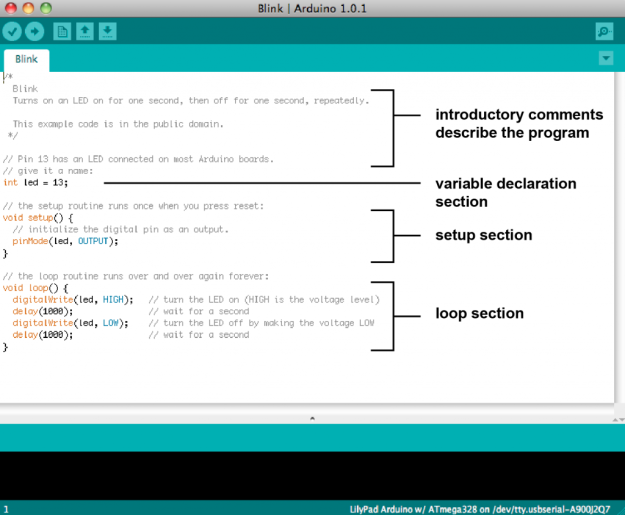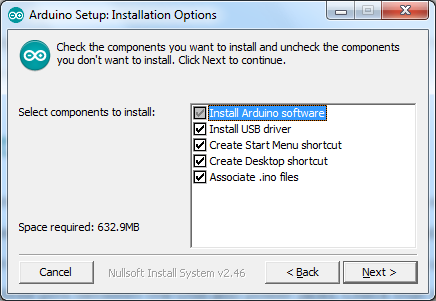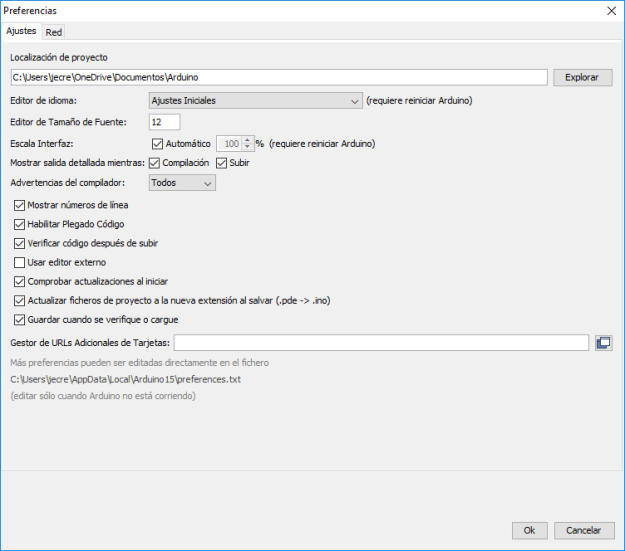hola buenas noches aqui les traigo el siguiente manual de como instalar el arduino IDE, la interfaz mas nueva.
abrimos el siguiente url:
una vez descargado el software de IDE de arduino, esta la versión mas nueva la 1.8.1 en español viene, tendremos que instalarla.
Elegir la opción de Windows Installer, aunque también es posible descargar la versión comprimida en zip y se puede decir que es una versión portable o para aquellos que no tengan privilegios suficientes para instalar aplicaciones o simplemente se quiera hacer una instalación manual.
Para actualizar una versión anterior del IDE de Arduino, el procedimiento es el mismo que el de una instalación inicial, puesto que el instalador detecta una versión anterior y la desinstala manteniendo todas nuestras configuraciones, librerías y sketches anteriores.
En caso que queramos mantener varias versiones del IDE en el mismo ordenador, simplemente hacemos la instalación manual en directorios diferentes y las configuraciones, librerías y sketches son compartidas por las diferentes versiones del IDE instaladas.
Ejecutar el instalador descargado. Si existe una versión anterior el instalador nos avisa y nos desinstala. En el caso que hayamos hecho modificaciones en el directorio de instalación las perderemos.
Durante la instalación aceptamos el acuerdo de licencia.
Marcar todas las opciones y elegir directorio de instalación, generalmente C:\Program Files (x86)\Arduino\:
Permitir instalar los drivers (si lo solicita):
Y ya está instalado:
En este momento ya tenemos instalado el IDE en nuestro ordenador. Con las nuevas versiones del IDE de Arduino no es necesario instalar los drivers en Windows al venir integrados en el IDE y estos tienen las firmas correspondientes.
Ejecutar la aplicación:
Y este es el aspecto del IDE:
El IDE de Arduino es multiplataforma y en caso de instalar el IDE Arduino en otros sistemas operativos estas son las instrucciones:
Conozcamos este nuevo entorno de trabajo:
Revisar cada uno de los menús y opciones que tiene, los más importantes ahora son.
- Botones de Verificar y Subir
- Botón Monitor Serie
- Consola de Error
- Menú herramientas Placa y Puerto
- Menú de pestañas
- Puerto y placa seleccionada
- Menú preferencias
- Proyecto/Sketch
- Resaltado de palabras clave
Monitor serie
El monitor serie muestra los datos enviados por el Arduino a través del puerto serie también nos permite mandar datos al Arduino mediante el puerto serie.
Hay disponibles alternativas al monitor serie que en algunas circunstancias podemos necesitar puesto que el incluido en el IDE de Arduino es bastante sencillo.
Editor de Texto
El IDE de Arduino contiene un editor de texto para escribir nuestro sketch, una consola de error y un área con los menús y los botones que realizan las funciones más comunes.
El IDE también nos permite cargar en Arduino el programa ya compilado. Cuando cargamos un programa en Arduino, estamos usando el bootloader de Arduino, que es un pequeño programa cargado en el microcontrolador que permite subir el código sin usar hardware adicional. El bootloader está activo unos segundos cuando se resetea la placa, después comienza el programa que tenga cargado el Arduino en su memoria Flash. El led integrado en la placa (pin 13 en muchas placas) parpadea cuando el bootloader se ejecuta.
Las novedades de la nueva versión 1.6 del IDE:
- Soporte multiplataforma de arduino
- Detección automática de la placa conectada
- Muestra memoria Flash y SRAM ocupada por un sketch o proyecto
- Autoguardado al compilar y cargar sketch
- Carga de sketch vía red (wifi o ethernet) para Arduino Yun.
Antes de empezar, lo primero es configurar el IDE para facilitar la edición de nuestros programas, que nos muestre toda la información de compilación y subida de programas a Arduino y que nos muestre por pantalla todos los warnings del compilador. Cuanta más información tengamos, más fácil será localizar un problema.
Para ello entrar en el menú de preferencias y activar:
- Números de Línea
- Mostrar salida detallada en la compilación y al subir un sketch
- Configurar la ruta de nuestro workspace
- Advertencia del compilador: Todos
- Asociar extensión .ino a nuestro IDE
- Habilitar plegado de código
- Verificar el código después de subir
Desde esta pantalla configuramos donde se guardan las preferencias, sketches y librerías, de forma que al instalar una actualización mantenemos todos los datos o si instalamos varios IDEs van a compartir estos datos.
- Las preferencias se guardan en el directorio: C:\Users\nombre_usuario\AppData\Local\Arduino15\, así como el listado de librerías y placas disponibles desde el gestor de librerías y tarjetas.
- Los sketches y librerías se guardan en C:\Users\nombre_usuario\Documentos\Arduino
El gestor de tarjetas disponible desde el menú herramientas → Placa → Gestor de tarjetas, nos muestra el soporte a qué tipo de placas Arduino tenemos y nos permite instalar el soporte para otro tipo de placas. Estas placas se refieren a la familia de tarjetas no a los modelos de Arduino soportados, para añadir otras placas de a misma familia se debe configurar desde otro fichero.
Por defecto tenemos instalado el soporte a las placas Arduino AVR que son la mayoría, pero desde este gestor podemos instalar el soporte para los Arduino con MCU ARM de 32 bits o las Intel como el Arduino 101.
Instalación y configuración IDE arduino.org
Hemos visto el IDE original de arduino, pero el IDE de arduino.org se trata de un fork del IDE de arduino.cc que a su vez deriva de Wiring: http://wiring.org.co/. Este IDE de arduino.org no dispone de la gestión mejorada de librerías y placas.
Descargar la última versión del IDE de Arduino.org de http://www.arduino.org/software disponemos de una version con instalador y otra con instalación manual desde un zip.
IMPORTANTE: la versión del IDE de arduino.org es la 1.7.8, puede llevar a error y pensar que es una versión superior al IDE de arduino.cc que va por la version 1.6.8, pero no es cierto, se trata de un IDE difrente, es más, el IDE de arduino.org está menos evolucionado que el IDE de arduino.cc. Ver Issue: https://github.com/arduino-org/Arduino/issues/2
Como ya tenemos instalado el IDE de arduino.cc el instalador del IDE de arduino.org trata de desinstalarlo como si fuera una versión anterior, cuando realmente es un IDE diferente. Por este motivo es mejor hacer una instalación manual del IDE de arduino.org.
Para proceder a la instalación manual, descargar la el fichero zip (for non-administrator install) y descomprimir el contenido por ejemplo en la ruta C:\Program Files (x86)\Arduino.org
Ejecutar arduino.exe y tenemos el IDE de arduino.org que su funcionamiento es similar al de arduino.cc pero carece los gestores de librerías y de tarjetas, también vemos que la tarjetas soportadas son algo difrentes al de arduino.cc.
La imagen al ejecutar el IDE es algo diferente pareciendose a la versión anterior del IDE de arduino.cc
Ambos IDEs son actualmente muy similares a simple vista, pero en el interior hay varias diferencias.
La pantalla de preferencias es diferente:
Desde esta pantalla configuramos donde se guardan las preferencias, sketches y librerías.
- Las preferencias se guardan en: C:\Users\nombre_usuario\AppData\Roaming\Arduino15\preferences.txt, cuya ruta es diferente al IDE de arduino.cc y por lo tanto no comparten preferencias.
- Los sketches y librerías se guardan en C:\Users\nombre_usuario\Documentos\Arduino, que lo comparte con el IDE de arduino.cc por lo que disponemos de los mismo sketches y librerías en ambos IDEs, pero podemos cambiar esta configuración para separar ambos IDEs.
Una consecuencia de esta división de los IDEs es que las placas de arduino.org pueden no funcionar en el IDE original de arduino.cc ni al reves. Pero si solo queremos usar un IDE o nos gusta uno más que otro, siempre se pueden hacer pequeñas configuraciones para poder usar las placas de un arduino en el IDE del otro arduino.
El listado de placas soportadas por cada IDE difiere un poco:
| Placas IDE arduino.cc | Placas IDE arduino.org |

|  |
Lo más probable es que haya problemas con los Arduinos nuevos que vayan saliendo que con los arduinos antiguos que tendrán soporte en ambos IDEs.
Es posible que cada uno de los IDEs de arduino.cc y arduino.org tengan versiones diferentes de las librerías que tienen incluidas, esto nos puede trear problemas al usar un sketch en un IDE o en otro.
Esto se debe a que arduino.cc y arduino.org tienen su propio identificador de USB (vendor ID) y lo detectan los IDEs. Esto también puede pasar con falsificaciones o clones de placas arduino. El vendor ID para arduino.cc es 0x2341 y por ejemplo para el Arduno UNO el product ID es 0x0001. El vendor ID para arduino.org es 0x2A03 que pertenece a Dog Hunter AG.